|
<< Click to Display Table of Contents >> Search for symbols |
  
|
|
<< Click to Display Table of Contents >> Search for symbols |
  
|
The search feature of the Symbol Insert Tool makes it possible to make a free search for symbol names and descriptions. The feature is activated using the SEARCH button, that is shown in the figure below.
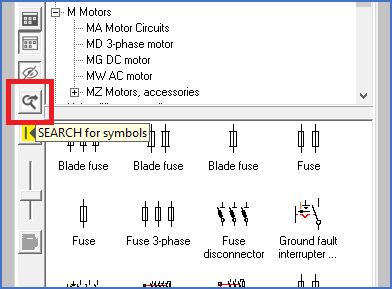
Figure 916: The "SEARCH" button
When you click the SEARCH button, the Search for symbols dialogue is displayed. The description of that dialogue, the search procedure and other features at your disposal, are described in the sub-topics that are listed below.
•Actions when you have found the desired symbol