|
<< Click to Display Table of Contents >> Import projects (restore/load) |
  
|
|
<< Click to Display Table of Contents >> Import projects (restore/load) |
  
|
To restore projects that have saved as EZP files, you right-click in the detailed projects list and select the Import of project (load EZP file)... command in the context menu. You can right-click on any project in the detailed projects list , or even on the header.
The projects that you import will be placed either in their original groups, or in the group which is active when you right-click. If you want to decide yourself where in the tree structure to put the imported projects, it is therefore important to first select the appropriate group, before you right-click and select the Import of project (load EZP file)... command.
When you have selected the Import of projects (load EZP file)... command from the detailed projects list context menu, you will be presented with a dialogue box with which you can control the import process for any number of projects. The figure below shows how that dialogue box looks when it first turns up.
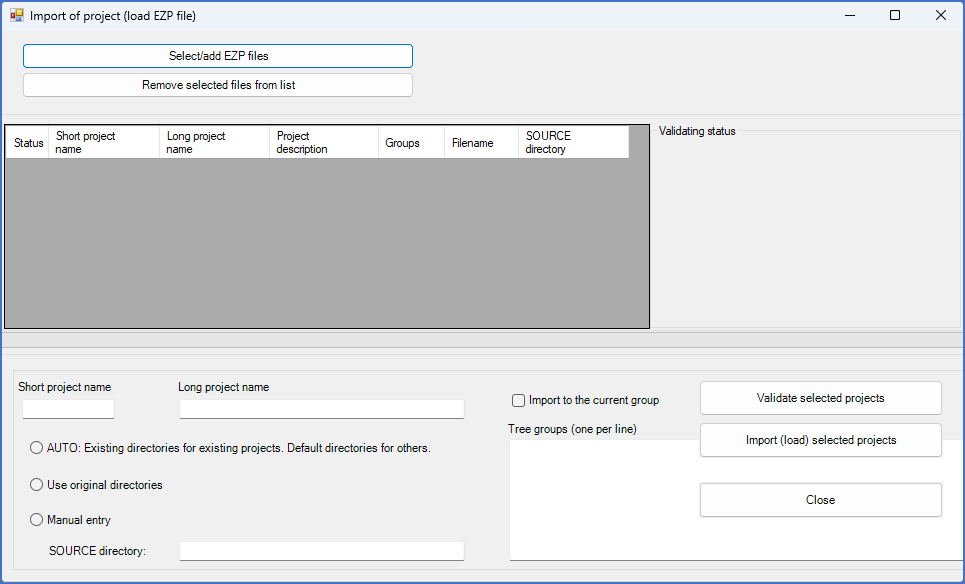
Figure 175: The dialogue box that is used to import previously exported projects looks like this when it is initially displayed.
Basically, the import is a two-step process. First you add EZP files to the List of selected EZP files using the Select/add EZP files button. Then you import from that list using the Import (load) selected projects button.
However, you have several options in the dialogue, and also several buttons to get the job done. With the links below, you can access descriptions of all elements in the dialogue.
Element in the dialogue |
Description |
|---|---|
This button is used to add EZP files to the List of selected EZP files. EZP files in that list can be imported using the Import (load) selected projects button.
|
|
This button is used to remove EZP files from the List of selected EZP files.
|
|
To import one or many EZP files, you must first add them to this list. From the list you can then import them using the Import (load) selected projects button.
|
|
In this section of the dialogue, any validating status messages for a selected project are displayed. A validation can be made using the Validate selected projects button.
|
|
Before import, the short name of a project can be changed manually.
|
|
Before import, the long name of a project can be changed manually.
|
|
In this section, you can control where the files of the project should be placed physically, meaning what name the directory for the project should have, and where it should be placed.
|
|
The project can either be imported to the group that is active at the time of import, or to the groups which the project were a member of when it was exported.
|
|
The group or groups that the project will be a member of after the import with current selections, are listed here.
|
|
Using this button you can check projects in the List of selected projects before you start the import. In that way, you can avoid unpleasant surprises that otherwise might occur during the import process, if there are problems of any kind.
|
|
The projects that you have selected in the List of selected EZP files will be imported according to the choices that you have made.
|
|
This button is used to exit the dialogue.
|