|
<< Click to Display Table of Contents >> New filter |
  
|
|
<< Click to Display Table of Contents >> New filter |
  
|
When you click the New filter button, a dialogue box like the one shown in the figure below, will be displayed.
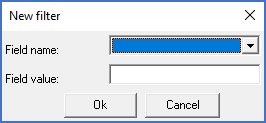
Figure 1931: The "New filter" dialogue box
In this dialogue box, you can define a filter for a certain Catalogue field. This means that you define a condition that must be met for a resource to be imported. Resource that do not meet the filter condition, will be disregarded.
You can add any number of such filter conditions, all of which must be met at the same time for each resource that should be imported.
The first thing to do, is to select a Catalogue field to filter on. You do that using a drop-down list in the Field name field, as shown in the figure below.
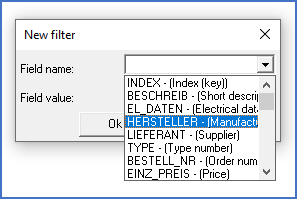
Figure 1932: The field name to filter on is selected with a drop-down list
The next stop after that, is to enter a text value to compare with. When doing so, you may include wild-cards as needed.
The figure below shows an example without wild-card. Only resources that are manufactured by ABB will be imported if you set such a filter.
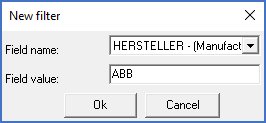
Figure 1933: This is an example of filtering on one particular manufacturer.
The next figure shows an example with a wild-card ("A*"). The result of a filter like that would be that resources from any manufacturer with a name beginning with the letter "A" would be imported.
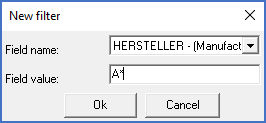
Figure 1934: Here, a wild-card has been used, and resources from all manufacturers that have names beginning with "A" will be included.