|
<< Click to Display Table of Contents >> Selection of document codes |
  
|
|
<< Click to Display Table of Contents >> Selection of document codes |
  
|
When you have issued the New command, a dialogue box for selection of document codes will be displayed, as shown in the figure below.
The selection of document codes is intended to result in a file name. As long as you have not made a selection that results in a valid file name, the file name field in the top left corner of the dialogue box, will be displayed in red colour, and the OK button will be unavailable (greyed out). As soon as the selections you have made, or not made, result in a valid file name, the file name field turns green and it will be possible for you to finish the selection using the OK button.
The selections that you are able to make in the dialogue box, heavily depend on the project parameters of the current project, which is discussed below. The example that are shown here, comes from the Demo IEC1355 English sample project and the settings that are used in that.
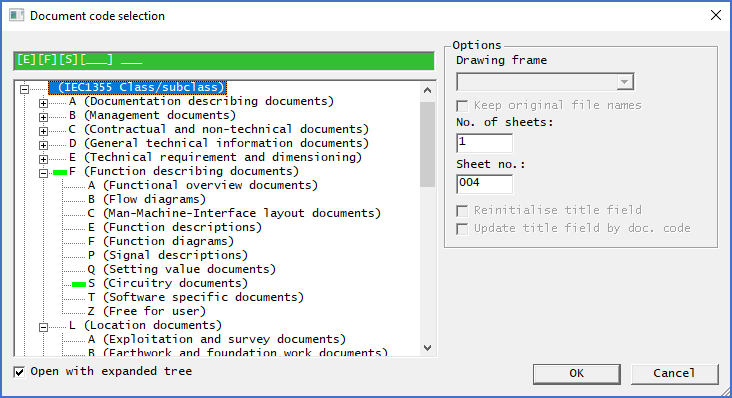
Figure 630: Here, three document codes have been selected.
In the left part of the dialogue box, you select the document codes that the new drawing sheet or sheets you are creating should belong to. The selection that you make, will automatically result in a complete file name and a title field that is filled in with corresponding information.
Document codes may be arranged in more than one structure, or "tree". In the example shown above, three trees in parallel are used. The first one is called Area, the second one Class/subclass, and the third Counting number. Area and Counting number only has one level each, while Class/subclass has two levels. (It is also possible to use fixed values if the selections are always the same, meaning to define these segments as so-called "constants").
Please note, once again, that the set of document codes that are available to select, is controlled by the project parameters and by the document codes that have been defined in the project. Therefore, the section to the left in the dialogue box where you make the selection, may vary a lot from project to project. A complete description of how document codes are defined and how projects can be configured to use them, is found in the Document codes topic.
When using the complete IEC1355 implementation, like in the Demo IEC1355 English project, you can for example select E for Electrical engineering in the Area tree, and then in the Class/subclass tree, F for Function describing documents and S for Circuitry documents.
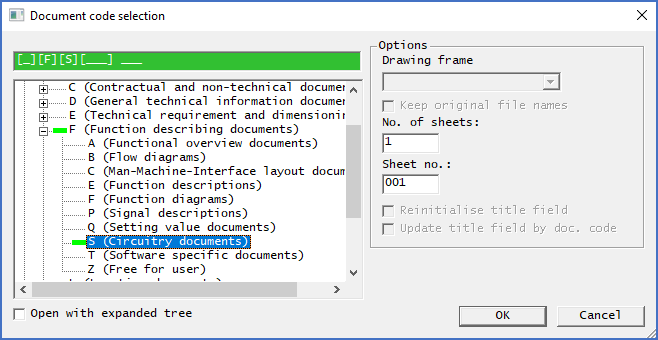
Figure 630: The dialogue after selecting "class/subclass" codes. "Area" and "counting number" remains to be selected however.
It is not necessary for you to specify all document codes. For instance, you can specify Area but refrain from specifying Class/subclass, or other combinations.
In the figure above, the user has selected class and subclass in the class/subclass tree, meaning that the user has made a selection in the second tree, but the codes in the first and third “trees” still remain unspecified.
Please note that the colour in the file name field is green, despite that some codes are unspecified. The reason is that the limited selections that have been made, nevertheless give a useful file name. In other words, you can stop already there and click OK.
Please also note that “non-selections” are shown with underline (“_”) like for Area and Counting number in the figure above.

Figure 630: This figure shows the dialogue as it looks after selecting "Area" and "Class/subclass". One click is needed for each selection, in this case three clicks.