|
<< Click to Display Table of Contents >> Check-out |
  
|
|
<< Click to Display Table of Contents >> Check-out |
  
|
If the project that you wish to check-out from Vault is already present in cadett ELSA, right-click it, select Autodesk Vault, and then Check-out, as shown in the figure below.
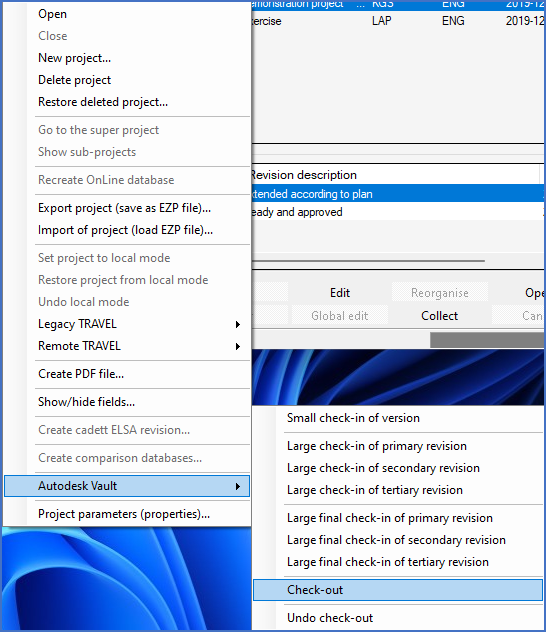
Figure 262: Checking out a project that is already present in cadett ELSA
On the other hand, if the project that you wish to check-out is not present in cadett ELSA, you of course have nothing to right-click. Therefore, instead right-click in the headline of the detailed projects list, and select the same command as shown in the figure above. A dedicated Check-out dialogue, as shown in the figure below, will then be displayed. With that dialogue, you can navigate to the project, and check it out.

Figure 263: The Autodesk Vault "Check-out" dialogue
The Check-out dialogue provides you with tools to search for the desired checked-in project, and to check-out selected projects. You can even check-out multiple projects at once.
You will find a Detailed description of the Check-out dialogue in a separate sub-topic.
As an alternative, you can check-out projects from the Vault client, where you can search for the project, and use the Vault extension Check-out command. However, if you select that method, please remember that cadett ELSA must be running for that alternative to work.