|
<< Click to Display Table of Contents >> Filter |
  
|
|
<< Click to Display Table of Contents >> Filter |
  
|
The filter functionality is simple, flexible, and powerful with several possibilities.
Basically, you can set a filter for each field in the survey. You can easily see these filters directly on the screen so that you get a good overview of which filter is currently active.

Figure 1754: The filter row
Above the survey a filter row may be displayes, with a box above each field that shows which filter applies to each field. You can activate (show) or deactivate (do not show) the filter row using the Filter dialogue box which you access using the Filter button in the toolbar.
When the filter row is not displayed, no filter is active either. When the filter row is displayed, the filter that is active is also visible in the filter row.
If no filter row is visible and you want to set a filter, first activate the filter row by clicking the Filter button in the Toolbar and then click Toggle filter in the dialogue box that appears.
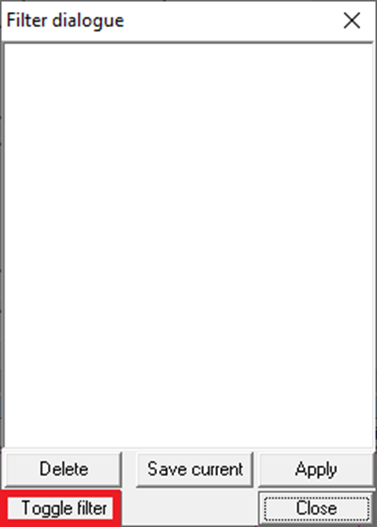
Figure 1755: The Toggle filter button in the Filter dialogue box
You enter a filter by simply entering the text you want to search for in the box above the field you want to search in. If you enter “ABB” in the box above the Manufacturer column, only resources with “ABB” as manufacturer will be displayed. If you type “A*” in the same box, all resources with manufacturers starting with the letter A are displayed instead.
If you want to set filters in several fields at the same time, just enter filter texts in several boxes. You will then get a logical "and relationship" i.e., all conditions must be met for a resource to be displayed.
You can remove a filter either by emptying the filter boxes or by clicking the Filter button and then click the Toggle filter button to deactivate the filter altogether.
When typing in a filter box, a drop-down list appears. With that, you can choose between the existing values, which appear in the field in question in the current catalogue. That way, you can avoid a lot of unnecessary typing. If, however, there are too many different values in the current field in the current catalogue to display, no selection list is displayed.
The following syntax is used in the filter boxes:
Compare text |
Meaning |
Example |
|---|---|---|
Text |
Exact match |
|
text* |
Characters at the beginning must match |
|
*text* |
Specified text must be included |
|
Logical conditions |
||
&& |
Logical AND |
A*&&*1* |
// |
Logical OR |
ABB//Siemens |
|| |
Logical OR |
ABB||Siemens |
< |
Less than |
<1000 |
> |
Greater than |
>K |
<= |
Less than or equal to |
<=4 |
>= |
Greater than or equal to |
>=5 |