|
<< Click to Display Table of Contents >> Generate document codes |
  
|
|
<< Click to Display Table of Contents >> Generate document codes |
  
|
Editing file names manually, copying drawing sheets to the project, using external tools like the Windows Explorer, using the Report Generator and a number of other operations might lead to the presence of drawing sheets with file names that do not fit the existing document code definitions of the project. If that is the case, a number of operations, like renumbering the sheets, are not available. The obvious solution is to manually add the necessary document codes using the editor that is described in the previous sub-topic. However, a shortcut is available, since it is possible to automatically generate all needed document codes. That will save you a lot of work. Afterwards you can easily check the generated document codes and add suitable descriptions and other configuration data.
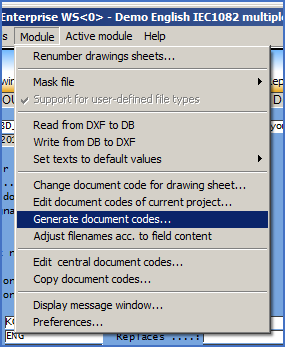
Figure 621: Accessing the “Generate document codes...” feature.
The command in question is found in the Module pull-down menu. It is called Generate document codes…
Example
You have a small project with file names according to the full IEC1355 settings in combination with the user defined plant structure that is discussed in the Example of user defined document codes topic.
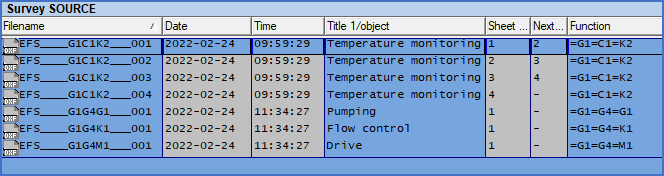
Figure 622: The seven sheets of a the project discussed here.
A file with a file name not consistent with existing document code definitions is copied to the project or added in some other way.
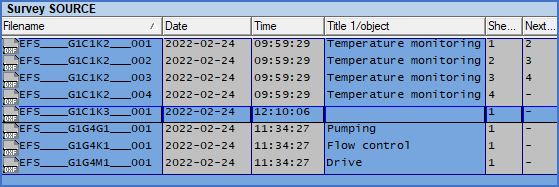
Figure 623: The document code “K3” under “G1” and “C1” does not exist yet.
The document code “K3” under “G1” and “C1” (“G1C1K3” for short) has not been defined yet. You can see that in the picture below from the editor of document codes of the current project.
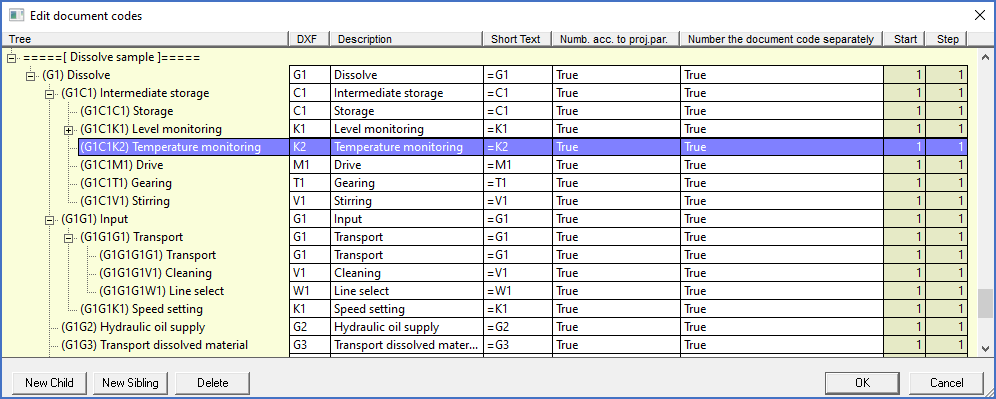
Figure 624: The “K3” document code does not exist yet.
It is of course possible to manually add the document code in question. However there is an easier way available.
In the Module pull-down menu, you can instead select the Generate document codes… command. Missing document codes are then automatically generated and the editor for document codes is started.
Automatically generated document codes will look like shown in the figure below.
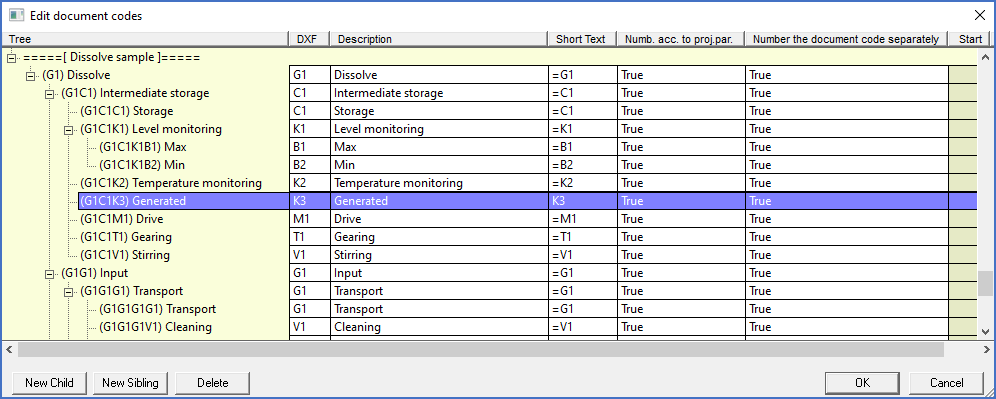
Figure 625: Example of a missing document code that has been automatically created (K3 under G1 and C1).
In the figure above, you can see that the missing document code has been created. The description is “Generated” and all other settings are the defaults. The typical manual action left is then to adjust the description and, when needed, the other settings.
Please note that there is no “drama” in using this feature. It is easy to incorrectly get the impression that nothing happens. You will neither get a message saying that the process has succeeded, nor that is has failed. The missing document codes simply appear in the dialogue.
In the example above, the typical manual action that is left, would be to adjust the Description and the Short Text. Please refer to the figure below, where exactly that has been done.
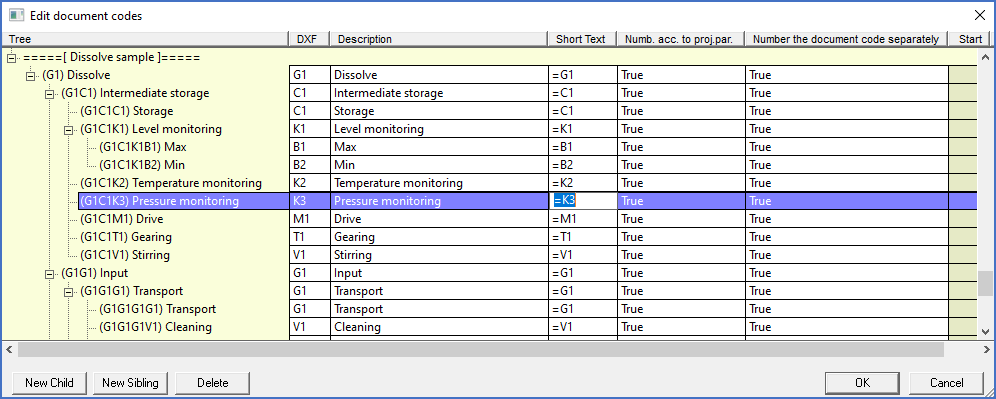
Figure 626: The "Description" and the "Short Text", which is used as default for the function designation, have been manually adjusted.
To automatically update fields in the title field according to newly created and adjusted document codes, in this case DCC code, Function/plant and Title 1/object among others, you can use the feature called Set texts to default values / Only data fetched from project parameters.
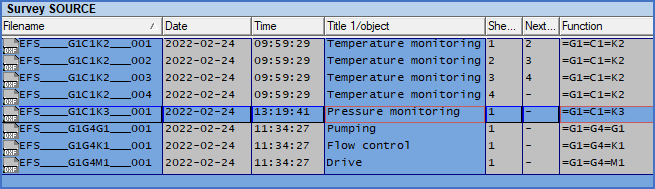
Figure 627: The "Set texts to default values" / "Only data from project parameters" feature has been used to update the fields accordingly.