|
<< Click to Display Table of Contents >> Connector |
  
|
|
<< Click to Display Table of Contents >> Connector |
  
|
A complete description of connectors is found in a separate topic named Connectors. Please read that first, for a better understanding of the involved concepts.
The specific Connector macro is found in the Symbol Insert Tool, in the a - Terminals… resource category, as shown in the figure below.
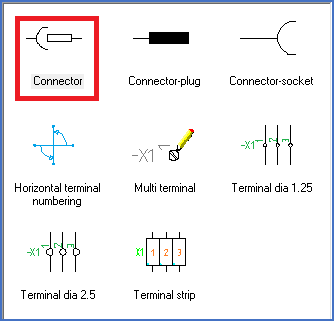
Figure 803: The "Connector" macro in the "Symbol Insert Tool"
Please refer to the Pin and socket combined sub-topic of the Connectors topic for a description of the Connector macro.