|
<< Click to Display Table of Contents >> Single changes in the survey |
  
|
|
<< Click to Display Table of Contents >> Single changes in the survey |
  
|
If you want to change a text in the title field of a drawing sheet, you can do that directly in the survey.
Click twice in the field that you want to change. After the first click, the entire row is highlighted, usually in dark blue. You have then selected which drawing sheet to edit. When you click the second time, the field in question is highlighted. You have then also selected which field to edit.
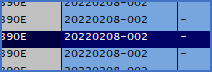
Figure 641: The survey after the first click
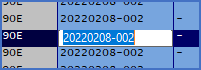
Figure 642: The survey after the second click
You can thereby edit the content of the selected field and enter whatever text you like.
When you switch focus by clicking somewhere else, the change is implemented, and marked with a usually red border.
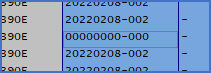
Figure 643: A red border surrounds the field that has been changed.
Please note that you must always make two single clicks after one another on a field that you want to change. It is not possible to double-click.
In the survey, some fields are shown in grey. This means that they are locked for editing. It is common for sheet numbers to be greyed out in that way, since they are handled automatically in most cases. Attempts to change these fields are on good grounds doomed to fail!
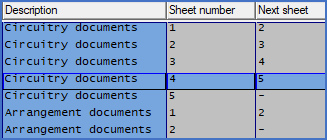
Figure 644: The "Sheet number" field is greyed out, while "Description" is not.