|
<< Click to Display Table of Contents >> Copy document codes |
  
|
|
<< Click to Display Table of Contents >> Copy document codes |
  
|
If some of the document codes are associated with a plant structure – which is common in large projects and also the fact in the example used here – that structure will typically grow continuously when the work proceeds. Multiple users will probably work with different parts of the plant in separate projects, which perhaps later on will be merged into a common super project describing the entire plant. New document codes will be added as the need for them arises. That is of course done by different users in their respective projects.
Not having to make the same definitions multiple times, there is a need for a central definition of the entire plant structure, a definition that can develop continuously and be used by all users in all projects.
The Copy document codes... feature makes exactly that possible.
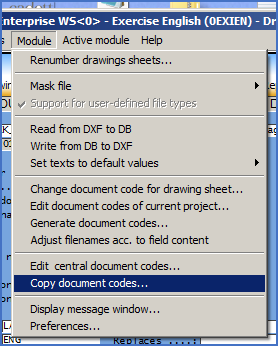
Figure 625: The “Copy document codes...” command.
The Copy document codes… command is found in the Module pull-down menu. It displays a dialogue box shown in the figure below.
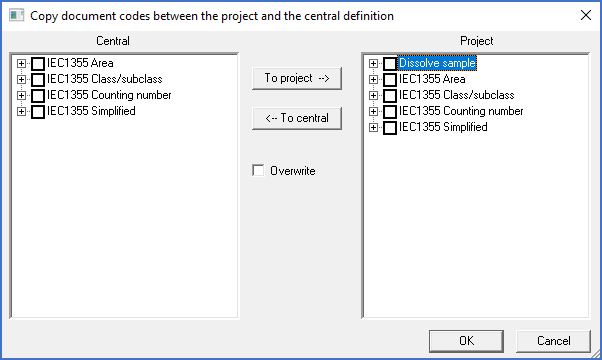
Figure 626: The dialogue box used to copy document codes both ways between the project and the central definition. In this case the DCC and PLANT trees are not yet available centrally. After copying them they will however be that.
In this dialogue box you can view both the central definitions (to the left) and the definitions of the current project (to the right).
You can select a tree to copy in one direction or the other using available check-boxes in the tree structures themselves.
You can also specify whether the copying should be “hard” or “soft” using the Overwrite check-box in the middle.
Finally you start the copying using one of the two buttons in the middle. The lower one (“ß To central”) is used to copy from the project to the central definition. The upper button (“To project à”) is used to copy from the central definition to the project.
Please note that document codes are copied one by one and overwriting is made document code by document code. This means that one tree is not replacing another. Instead, the definitions are merged, which makes this feature ideal for its intended purpose, as described above.