|
<< Click to Display Table of Contents >> Set a filter |
  
|
|
<< Click to Display Table of Contents >> Set a filter |
  
|
You can set a filter for each field in the survey. You can easily see these filters directly on the screen so that you get a good overview of which filters that are currently active.

Figure 651: The filter bar with a filter for each column is displayed directly below the titles of the survey.
Above the survey, a filter bar can be displayed. It contains a box for each field that shows which filter applies to that particular field. You can display or hide the filter bar with the Filter button in the toolbar. When the filter bar is not displayed, no filter is active.
You activate a filter by simply entering the text you want to filter on in the box directly above the field that you want to set that filter for. If you put +D4 in the box above Location, only drawing sheets with that location designation in the title field will be displayed, as in the figure above. If you put +D* in the same box, all drawing sheets with location designations starting with +D are displayed instead.
A feature that comes in handy when adding a filter text, is the possibility to simply select existing texts for the field in question. If any of the existing sheets have a content in the field in question, and you click in the filter box for it, a drop-down list will be available to use. With that, you can simply select the text you want to filter on, instead of typing it. Please refer to the figure below.
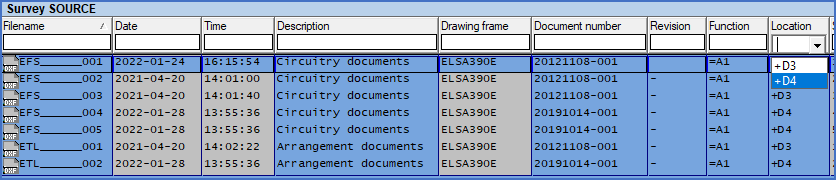
Figure 652: A filter text can be selected using the drop-down list in the filter box.
If you want filters in several fields at the same time, you simply put fill in several boxes. That will result in a logical "and-relationship", meaning that all conditions must be met for a drawing sheet to be displayed.
You can remove the current filter either by emptying the filter boxes manually, or by clicking the Filter button twice. The first click will hide the filter bar and deactivate the filter all together. The second click will display the filter bar again, with all filter boxes emptied.

Figure 653: The filter box has been emptied and all sheets are therefore displayed.
The syntax that you can use in the filter boxes is described by the table below.
Filter text |
Meaning |
|---|---|
Text |
Exact match
|
text* |
The characters given at the beginning must match. The asterisk ("*") symbolises an arbitrary number of arbitrary characters.
|
*text* |
The specified text must be included. Please refer to the row above regarding the meaning of the asterisk ("*").
|
te?t |
The first and second characters should be "te". The fourth character must be "t". The third character can be anything. Question mark symbolises one single arbitrary character.
|