|
<< Click to Display Table of Contents >> Check-in |
  
|
|
<< Click to Display Table of Contents >> Check-in |
  
|
First open and right-click the project that you want to check-in to Vault. In the context menu that appears, select Autodesk Vault and then the kind of check-in that you prefer.
There are seven different kinds of check-ins to choose from, as shown in the figure below.
Please remember that you cannot check-in a version, if you have not checked in a revision before. That is because a "version" is considered to be a sub-level of a "revision".
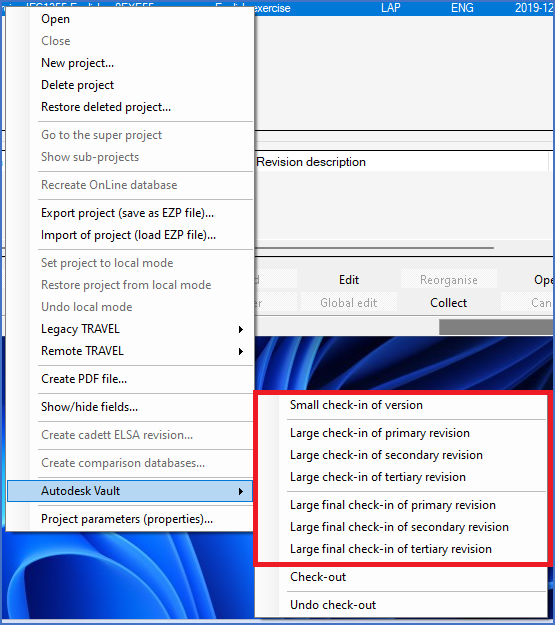
Figure 260: Check-in
The table below lists all seven alternatives, including explanations.
Check-in kind |
Save in Vault |
Update display in Vault |
Keep project in cadett ELSA |
Level |
Explanation |
|---|---|---|---|---|---|
Small check-in of version |
Yes |
No |
Yes |
4 |
A small check-in will not update the presentation of the project in Vault, but the content will be saved in Vault. It is considered a preliminary update of the project, primarily aimed at providing a backup. It is typically used when you are ready with your work for the day, but the work is neither finished, nor approved. |
Large check-in of primary revision |
Yes |
1 |
A large check-in will update the presentation of the project in Vault, and the content will also be saved there. The project will remain in cadett ELSA but will be locked. A primary revision is a major update, meaning on the top level, for example number 1. |
||
Large check-in of secondary revision |
2 |
A secondary revision is a second level update, meaning a less extensive update than a primary revision. It will have a number on the second level, for example 2.1. |
|||
Large check-in of tertiary revision |
3 |
A tertiary revision is a third level update, meaning a less extensive update than primary or secondary revisions. It will have a number on the third level, for example 4.2.1. |
|||
Large final check-in of primary revision |
No |
1 |
A "final" check-in means that after the project has been successfully checked-in to Vault, it is deleted from cadett ELSA. |
||
Large final check-in of secondary revision |
2 |
As above, but on the second level. |
|||
Large final check-in of tertiary revision |
3 |
As above, but on the third level. |
You must provide a check-in comment. A dialogue box like shown in the figure below is displayed so that you can enter that comment.
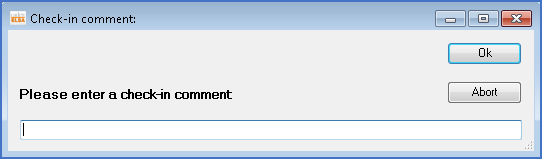
Figure 261: The "Check-in comment" dialogue