|
<< Click to Display Table of Contents >> Add a segment |
  
|
|
<< Click to Display Table of Contents >> Add a segment |
  
|
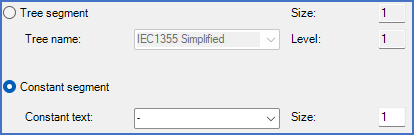
Figure 298: Use the radio buttons to the left to select either "Tree segment" or "Constant segment".
To add a new segment, first specify whether the new segment should be a tree segment or a constant. You do that in the upper part of the dialogue, as shown in the figure above.
▪If you want to add a tree segment, then specify to which tree it should belong. You can either type the name of the tree, or select it using a drop-down list, as shown in the figure below.
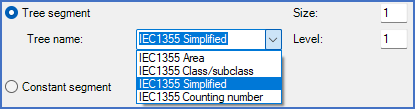
Figure 299: You can select the tree with a drop-down list as shown here.
The trees that are available to select are the ones that are defined in the project. Please refer to the topic describing the Drawing Manager, more specifically the Document codes sub-topic, where document code definitions are described. If you choose to type the name of a tree, please be careful to type it exactly correct. Character by character it must fit the actual name of the tree perfectly in order to work properly.
Next, you should specify the Size of the segment, meaning the number of characters. Please note that this setting should match the document code definition.
The final setting to make, is to specify which Level of the tree the segment represents. Please note that also this should match the actual document code definition.
▪If you want to add a constant segment, then specify what the content of it should be. You simply type the characters in question in the Constant text field.

Figure 300: Type the desired content of the constant.
The Size is calculated automatically as the length of whatever you have typed. Please note that the maximum length of any segment, including a constant, is 10 characters. If you need a longer constant, you will have to split it in multiple segments.
Not all characters are allowed to use as constants. Space is for example forbidden. Lower case letters, national characters, asterisk, backslash, dot, comma, and many others are not allowed either. Typically, you should stick to dash and underscore, even though upper case letters A-Z and digits 0-9 are allowed.
When you are satisfied with the definition of the content of the new file name segment, click the Add button shown in the figure below.
The new segment is then added at the end, below the existing segments. If that is not the desired position for the new segment, please select it and move it in place using the up and down arrows to the right as described in the sub-topic named Rearrange the order of segments.
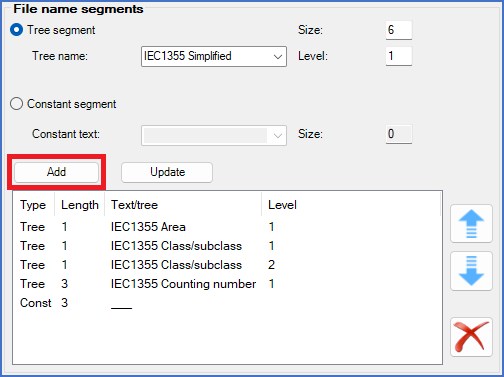
Figure 301: After specifying the content of a new segment, you click the "Add" button shown here, to add the segment to the file name composition.