|
<< Click to Display Table of Contents >> Symbol list |
  
|
|
<< Click to Display Table of Contents >> Symbol list |
  
|
You reach the Symbol list from the Dynamic OnLine I panel of the Tools tab in the ribbon menu.
(Dynamic OnLine II, which is found immediately to the right of Dynamic OnLine I in the ribbon menu, is described in full detail in a separate topic).
You can navigate to the desired symbol by checking a suitable selection in the Selection section, found in the upper left part of the screen. After specifying the selection, you can view all associated symbols in a tree structure on the screen.
In the tree structure, you can select a specific symbol. When you have done that, all the attributes of that symbol will be available for editing in the right part of the screen.
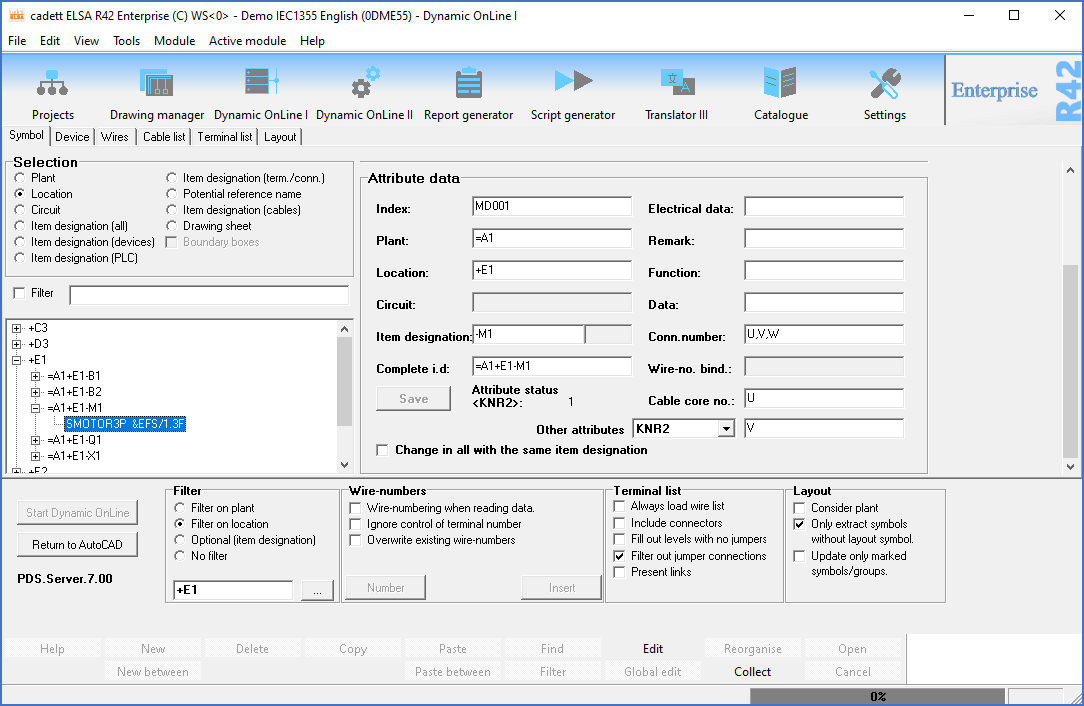
Figure 1125: A specific symbol is selected in the tree to the left. “Fixed symbol data” is displayed in the upper right part of the screen, while “Attribute data” is displayed and edited in the lower right part
When you select a symbol, detailed information of that symbol will be shown in the right part of the screen. That information is divided in two parts:
•Fixed symbol data – which you can not affect
•Attribute data – which you may change as you like
The following options for the selection are available:
•Item designation (terminals/connectors)
What these options mean is described in separate sub-topics that you reach using the links above.
With the aid of any of these options, you navigate your way to a symbol which you select in the selection tree. When you have done so, all available information for the selected symbol will be presented to the right of the selection tree. Then, when the information is visible, you can edit all the attributes, including the item designation, which can consist of values from several different attributes.
In most of the selection alternatives you, at some point in time, pass by the item designation on your way towards the symbol in question. If you click on the plus sign in front of an item designation, you can find the symbols which belong to that item designation. like the main symbol and one or several help symbols, or maybe just a main symbol.