|
<< Click to Display Table of Contents >> The screen layout |
  
|
|
<< Click to Display Table of Contents >> The screen layout |
  
|
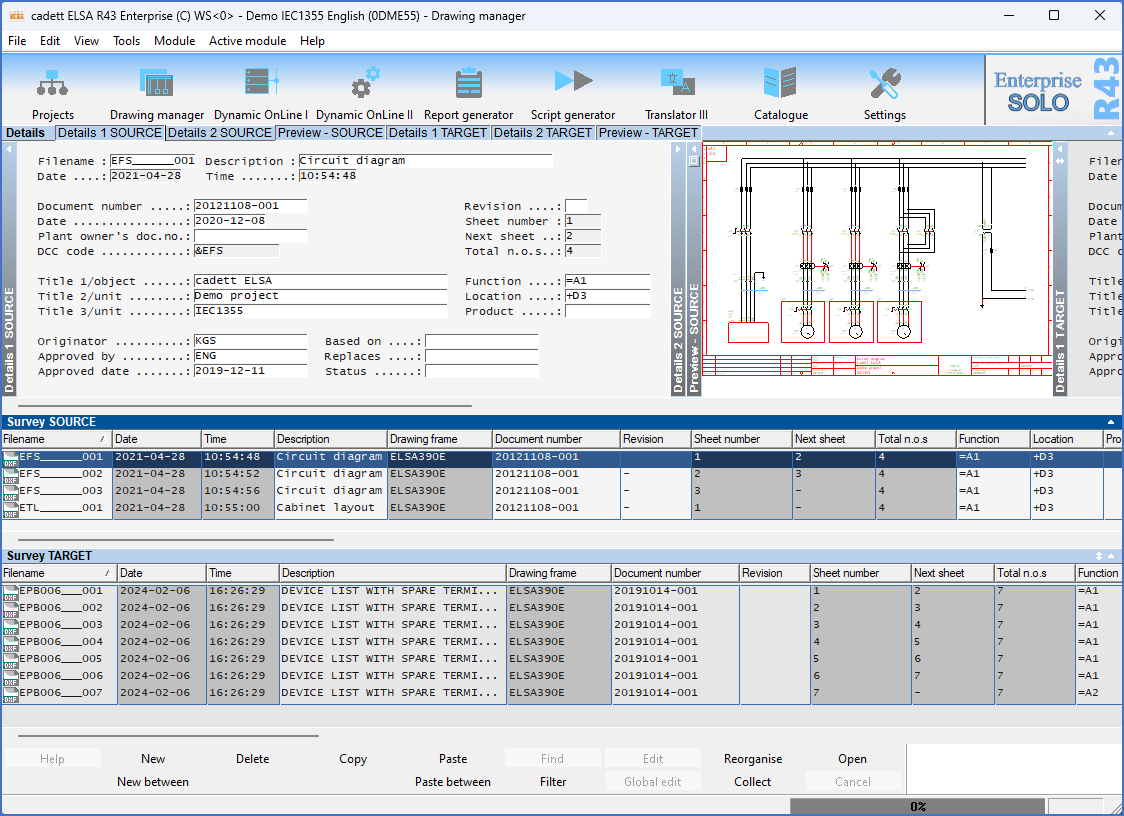
Figure 527: The Drawing Manager in cadett ELSA
The figure above shows the Drawing Manager in a typical small project, the Demo IEC1355 English sample project.
The presentation is divided into detailed views at the top of the window, and surveys at the bottom.
The surveys consist of lists, one for the drawing sheets in the SOURCE directory and one for the ones in the TARGET directory. The list for the SOURCE directory is blue by default and the list for the TARGET directory is green. The surveys give a good overviews.
However, an overview is just an overview, and a list is just a list. All the details for a single drawing sheet are gathered in the detailed views at the top of the window. The detailed views refer to the sheets that are selected in the surveys. Only one sheet in the SOURCE directory and one in the TARGET directory can be selected in that way at once.
Starting from the top left, you first find the so-called "detailed view" for the SOURCE directory, which presents the texts of the title field in the drawing sheet that is selected. The detailed view can be divided into a maximum of eight views, but in most cases there are only a few.
To the right of the detailed views, you will find the so-called viewer, which offers a direct view of the selected drawing sheet. A more detailed description of the viewer can be found in a separate sub-topic named Viewer.
You can manipulate the screen in several ways. You can of course scroll up and down in the survey with the arrow keys or with the mouse in the usual way, and you can influence the detailed views in multiple ways.
In many cases, there is not enough room for all detailed views in the main window at the same time, especially if you use a low-resolution screen and have many detailed views. In such cases, you can scroll sideways using the drag bar at the bottom of the detailed views.
You can access or temporarily hide the various detailed views by clicking the field immediately to the left of each view. Every other time the view appears, every other time it is hidden. You get the same effect if you click on the corresponding button above the detailed views. There is also a more radical possibility here, namely, to completely hide all detailed views. You do that using the Details button at the top left. Another click on the same button restores the detailed views. In a similar way, you can hide one or both of the surveys. For that purpose, there is a button for each with the headings Survey SOURCE and Survey TARGET above each list.