|
<< Click to Display Table of Contents >> Display enlarged view of symbol |
  
|
|
<< Click to Display Table of Contents >> Display enlarged view of symbol |
  
|
The enlarged view makes it possible to view a symbol or sub-circuit in much greater detail than the thumbnail offers, even when it is set to the largest possible size.
Simply right-click on the symbol or sub-circuit and select Display enlarged view of symbol in the context menu that appears, as shown in the figure below.
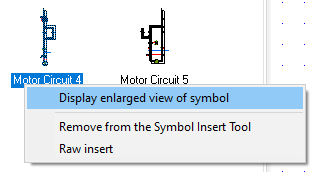
Figure 957: The "Display enlarged view of symbol" command in the context menu
An enlarged view of the selected symbol or sub-circuit is then displayed in a separate window, as shown in the figure below.
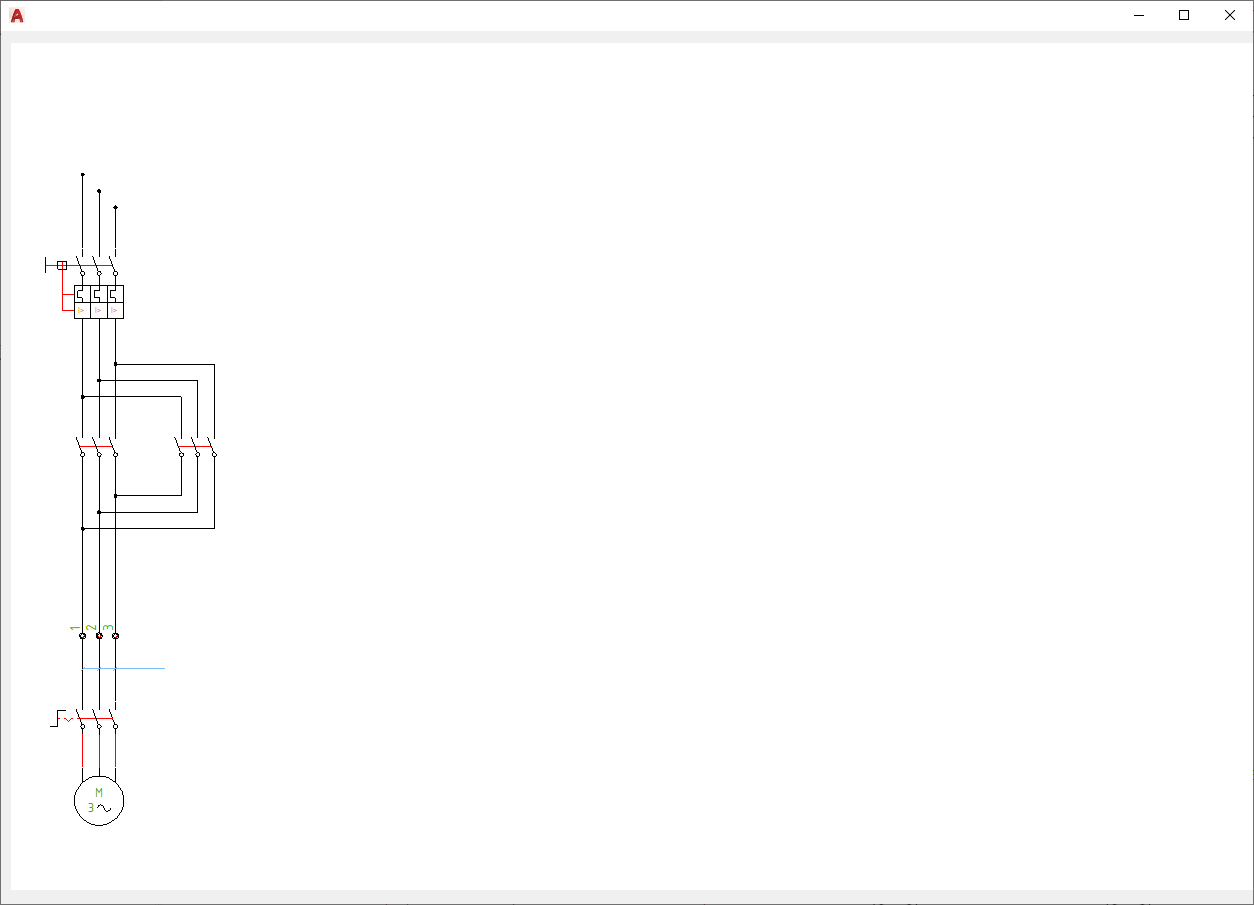
Figure 958: The enlarged view for a motor circuit
You can adjust the size of the window according to your own preferences, by simply dragging the borders of it, in the ordinary Windows manner. It is also possible to zoom, pan and even print from the enlarged view. You can zoom and pan using the mouse-wheel in a similar way as in AutoCAD. You can also right-click in the view, to access a context menu, like shown in the figure below.
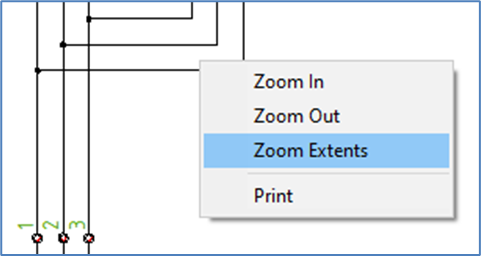
Figure 959: The context menu in the enlarged view
The context menu allows you to zoom in our out, as well as zooming to the extents of the symbol or sub-circuit. (Zoom Extents can also be achieved by double-clicking the mouse wheel).
The Print command, prints the enlarged view to a physical or virtual printer (like a PDF file).
To exit the enlarged view, you simply click the X in the upper right corner of it, as shown in the figure below.
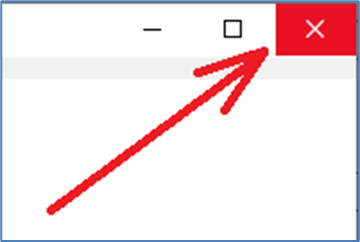
Figure 960: Click here to exit the enlarged view.