|
<< Click to Display Table of Contents >> Delete a symbol |
  
|
|
<< Click to Display Table of Contents >> Delete a symbol |
  
|
First, an important note:
In most cases, it is a very bad idea to delete a symbol. Even if a symbol is incorrect or outdated, deleting it may cause serious damage. Any symbol that may be in use in existing projects should not be deleted.
On the contrary, it may often be appropriate to remove symbols from the Symbol insert tool in order to avoid their use in new documentation. However, that is done in a completely different way. Please refer to the Symbol Insert Tool topic, and more specifically the Hiding individual symbols in the Symbol Insert Tool sub-topic.
If you delete a symbol that is in use in old projects, those projects will stop working because of the symbol that will be missing. That is the reason to be very careful with deleting symbols.
Situations where it is appropriate to nevertheless delete one or many symbols, is when you have created a symbol by mistake, with an incorrect name, or if you imported symbols by mistake. In such situations, you probably want to delete these unwanted symbols before the damage grows bigger when somebody by mistake uses them.
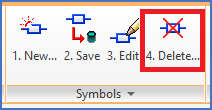
Figure 1076: The "4. Delete..." command
The command that you use to delete symbols from the symbol library is found in the Tools tab of the ribbon menu, in the Symbols panel, as shown in the figure above.
The name of the command is 4. Delete...
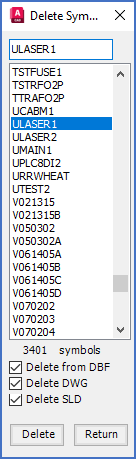
Figure 1077: "Delete symbol" dialogue
When you click the command, the Delete Symbol dialogue box, as shown in the figure above, is displayed.
Generally speaking, you select symbols to delete in the dialogue, and click the Delete button in the bottom of the dialogue. A confirmation dialogue box will turn up, where you can confirm deletion of the selected symbols one by one, or all at once.
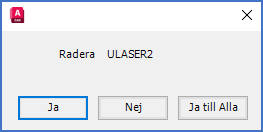
Figure 1078: Delete the symbol? You answer "Yes", "No" or "Yes to all".
After you have confirmed the deletion in that dialogue, the symbols in question are immediately deleted. There is no way to turn back after that.
The deleted symbols will be marked with a "d" in the list, but they are already gone.
In the lower part of the dialogue, above the Delete button, you have three check-boxes with which you can select which parts of the symbols to delete.
Please refer to the table below.
Check-box |
Explanation |
|---|---|
Delete from DBF |
Symbols that are created with the Symbol Generator consists of a block (a DWG file) and records in the symbol database. If a symbol is deleted from the symbol database, it will stop working wherever it is inserted in drawing sheets. The reason is that when the symbol is absent in the symbol database, it will be treated as a "stupid" block, without any "intelligence".
|
Delete DWG |
This refers to the block, meaning the DWG file in the symbol library. If you delete the block but keep the symbol in the symbol database file (DBF), the symbol will still work in old projects, but it cannot be inserted and it cannot be displayed in the Symbol Insert Tool, even if somebody tries.
|
Delete SLD |
In very old versions of cadett ELSA, each symbol had an associated SLD file (slide file) for the presentation of the symbol in AutoCAD menus. If, for some reason, you still have such SLD files left in your symbol library, you can use this feature to delete them. SLD files are no longer in use in the current version of cadett ELSA.
|
To be sure to delete all traces of a symbol, please check all options.
To exit the dialogue, when you are done deleting symbols, you click the Return button in the lower right corner.