|
<< Click to Display Table of Contents >> Preparing a DXF form |
  
|
|
<< Click to Display Table of Contents >> Preparing a DXF form |
  
|
The order of the objects in AutoCAD drawing sheets (the DXF files) is often not predictable, since it is affected by several factors such as when they were created, if any copies are made (in this case, the copies are in reversed order), as well as numerous other things. In practical terms, the order may be considered as random.
This is in fact a huge problem for the Report Generator, since it will fill-in the form by replacing report variable names with corresponding data from the TARGET database in the order that the variables are located in the form. When a hash sign (“#”) isa found, it takes one record forward in the database. For this process to give the desired result, the report variables must be sorted in the same order as they will be read by an observer of the final report.
So, the report variables of the form must be sorted within the DXF file. That process is called “preparing a DXF-form”. The Report Generator has a feature that can do this automatically.
When a new DXF form is created (or if an already existing one is modified in some way), it must be prepared before use. This preparation can be made in the following way:
1.Open a report definition referring to the DXF form that you want to prepare. If no such report definition exists, you will have to create one.
2.Activate the Settings 2 tab.
3.Press the Prepare DXF button located in the Forms and variable declaration section. A dialogue box appears.
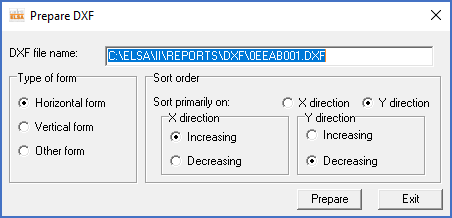
Figure 1440: The Prepare DXF dialogue box
4.In the dialogue box, you may choose how the sorting should be made, which is related to the orientation of the form. To the left in the dialogue box, you may choose among three alternatives, regarding if the form is of horizontal, vertical or of another type. How this is to be interpreted is described in a separate sub-topic named Settings for DXF preparation. When that choice has been made, you may carry out the preparation by pressing Prepare. A progress bar shows how far in the process you have come, but usually this is so quick that you may never notice.
When the preparation is done, you can press Exit to close the dialogue box.